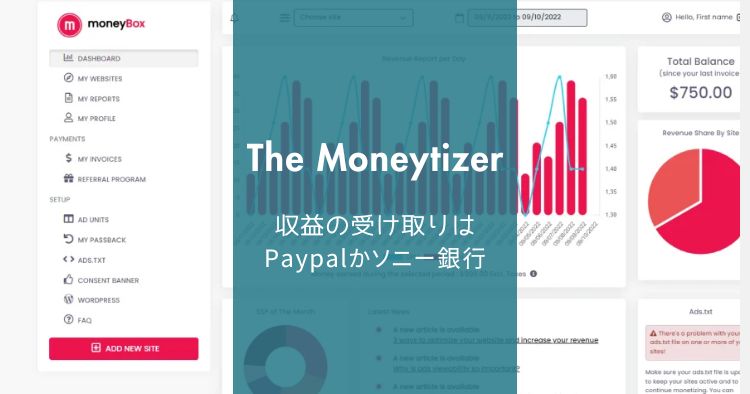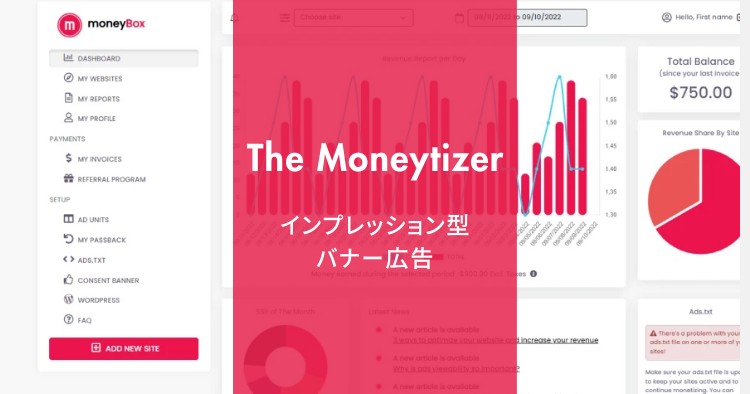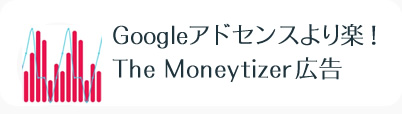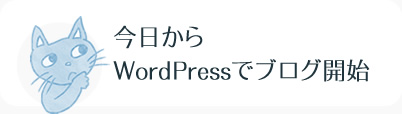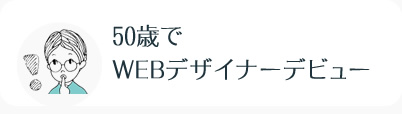初心者向け【WordPressの始め方】準備からブログの書き方まで(テーマはSWELL)

これからWordPressを始める入門者向けの記事です。
WordPressはメッチャ簡単!というわけにはいきませんが、関連書籍もたくさんありますし、何よりネット上にものすごい量の情報が発信されています(このブログもそうですが)。
その助けを借りながら始めれば、それほど時間がかからずWordPressブロガーになれると思います。
まずはスタート! 一歩を踏み出さないと何も進まないですから…。
実際にWordPressでブログ運営を開始するには(無料のブログサービスと違って)いくつか準備が必要です。
必須なのは、ドメインとサーバー。
両方とも有料ですが、月にランチ1回程度の出費ですからそんなに問題ないと思います。
記事の内容(もくじ)
WordPressブログの準備と前知識
無料のブログサービス(なてなブログやAmebaブログなど)を利用する場合は何も準備はいりません。登録してすぐ書き始めることができます。
日記代わりに書くだけ(収益は考えない)というなら、無料ブログでも全然良いと思います。デザインなど物足りない部分があるかもしれませんが、書くことだけを考えていられます(プログラムのメンテナンスは提供元がやっているので)。
ただ、自由度が低い!自分のモノ感がない。自分の文章(記事)が他人の器に入っている状態です。その居心地の悪さもさることながら、もし万一ブログ提供サイトがサービスを中止したら、もう何も残りません。
- 無料ブログサービス
-
- 日記として使う
- 収益は望まない
- デザインや機能に多くを望まない
- 面倒なことはしたくない
- WordPressブログ
-
- 何かを発信したい
- 出来れば収益も得たい
- 自分らしいブログを作りたい
- WordPressを学びたい
私は断然WordPressブログ派です。
自分のブログを自分が作っているんだ!と凄く感じます。
また、もしブログから収益をあげたいと思っているなら、無料ブログは難しいです。WordPressで頑張らないと!(WordPressでやれば収益があるというのではなく、WordPressで頑張れば収益が得られるかも?という話ですが…)
WordPressを使うとなると、高額というほどでもないですがドメイン代+レンタルサーバー代がかかりますし、そこそこ勉強も必要です。メンテナンスも自分でしないといけないですし…
ただ、そんなあれこれがあってもWordPressの自由度や面白さは格別です。最初は難しく思えても使えばドンドン理解できますし、そのうちハマります!
WordPressブログ執筆までの流れ
WordPressでブログを始めるには、いくつかの準備が必要です。
はじめは少し大変(決めるコトや契約など)かもしれません。
ですが、ブログ開始まで辿り着けたら、あとは楽しみばかりですから頑張り甲斐があります。
- ドメインを決める
- レンタルサーバーを決める
- レンタルサーバー契約時にドメイン取得
- WordPressをインストール
- WordPressの基本設定
- ブログ執筆開始
ドメインとレンタルサーバー
- ドメイン=ネット上の住所(唯一無二の文字列)
自分で決め、取得します
レンタルサーバー会社が無料で提供している場合も
当サイトのドメイン:oinavi.net - レンタルサーバー=ネット上の家
自分で選び、契約します
WEBデータを置き、公開してくれる
当サイトのサーバー:エックスサーバー
エックスサーバー公式サイト
- サイトのテーマに合うドメイン
- 長くないドメイン
- 自分の属性にからむドメイン
※エックスサーバー公式サイト
![]() やConoHa WING
やConoHa WINGはサーバー契約時に(条件に合えば)無料でドメインがもらえます。
ドメインを決めるのは結構悩みます。
思いつく単語を英語やローマ字にして、取得できるかどうか片っ端から下記サイトで調べてください。何回調べても、申し込むまでは課金されません。
Xserverドメインでドメインを探す
納得のいくドメインが見つかるまで頑張って~。
レンタルサーバーは引っ越しできます(したくはないけど、どうしても気に入らなければ)が、ドメインは変更が効きません。
レンタルサーバーの契約とドメイン取得がすんだら、いよいよWordPressのインストールです。
WordPressとは
WordPressとはブログやWebサイトを作ることができるシステムです。PHPやMySQLなどなかなか難しい要素はありますが、自分のブログに記事を書くだけなら、その知識も無用です。
最も簡単な選択だと思います。
WEBページを構成するHTMLやCSSなどの学習も不要ですし、上手くテーマ(デザインテンプレート)を選べば、かなり凝った、あるいはステキなサイトが作れます。
- テーマ(テンプレート)を決める
WordPressではデザインテンプレートをテーマと言います - WordPressの基本設定
- 記事を書き始める
- ブログをカスタマイズ
自分好みのデザインやレイアウトにする
ちなみに、当サイトはSWELLという有料テーマを使っています。
この記事は、その前準備の説明から実際のWordPress運用のヒントまで大まかに紹介しています。
超初心者のためのWordPress記事、第一弾!
WordPressの始め方をザっと紹介
- ブログサービスからWordPressに引越したい
- 最初からWordPressで頑張りたい
- WordPressそのものを勉強したい
- ブロガーに挑戦
- アフィリエイターとして収益を目指す
こんな初心者のための記事です!
準備からWordPressブログ開設までの手順です。
ドメイン名だけは変更が効かないので、よ~く考えてからスタートしてくださいね。
ドメイン名・レンタルサーバーを決める
ブログの内容も(アバウトでも)決める
サーバーにWordPressをインストール
紹介するレンタルサーバーなら自動でインストール
WordPressの基本設定
一般的な設定内容はだいたい決まっている
WordPressテーマ(デザインテンプレート)の設定
有料・無料たくさんのテーマあり
WordPressプラグインのインストール・設定
ありとあらゆる機能を追加できるプラグイン
いよいよ記事を書き始めます!
100回でも書き直せるので、気ままに書こう
自分好みにブログを目指す
デザインも文章を無限に直せる
ひとりでブログ運営をしているので、不具合とかエラーとか…マイナス要素を極力避けたいのです。
だから、エックスサーバー!
エックスサーバーを使って13年目。不安なくというか全くサーバーのことを忘れています。
ブログを始める前に決めること
ドメインとは、インターネット上の住所です。
サーバーはWEBデータの置き場。世界中どこからでもWEBサイトが見られるようずっと稼働しています。
自分で管理・稼働させるのはとても難しいので、レンタルサーバーのお世話になります(私のサーバーはエックスサーバー公式サイト
![]() )。
)。
最初にすることはドメインの取得とサーバーの契約です。
WordPressで自分のサイトを持つための場所と住所(アドレス)を手に入れるわけです。
ドメインは唯一無二の文字列。当サイトのドメインは「oinavi.net」です。
ドメインは「住所」、サーバーは「家」です。
レンタルサーバーを使うブロガーは、マンションの1室をレンタルしてその部屋を好みのインテリアにしていくイメージ。
部屋(レンタルサーバー)の契約し、住所(ドメイン)が確定したら、賃貸した部屋にWordPressを入れます。
- ドメイン名 =住所
- レンタルサーバー =家
レンタルサーバーという家に置いてあるブログを、ドメインという住所をたよりにユーザーが訪れる…そんな感じです。
下記でも紹介していますが、レンタルサーバーの多くはWordPressを自動でインストールする機能があります。自動インストール機能がないサーバーは避けた方が良いかも?です。
なので、契約からWordPressのインストールまではレンタルサーバーの説明通り進めば問題なくできます。
ドメインを決める
唯一無二なので、誰かが取得済みのドメインは取れません(ドメインは世界でただ1つのあなただけのモノ)。
当サイトのドメインは「oinavi.net」ですが、私はほかに「cook-le.com」と「birthday-clip.com」というドメインも持っています。
3つ取得したのは、サイトのテーマに合わせてドメインを決めたからです。
- oinavi.net…老いナビゲーション(のつもりだったw)
- cook-le.com…料理サイト(クックる)
- birthday-clip.com…子どもの誕生日サイト
ブログの内容が全く決まっていないようなら、自分のあだ名や大事にしている言葉をモジって作ったり…
- サイトタイトルと同じ文字列
- ブログの内容を表す文字列
- 自分に関係する文字列
- 好きな言葉をモジった文字列
- 響きのよい言葉の文字列
あまり長くない&覚えやすいドメイン名にすると良いと思います。
下のボタンからドメインが取得できるかどうか確かめられます。頭に浮かんだドメイン名をジャンジャン入れて調べてみてください。
調べるだけなら無料。申し込んでしまったら、もう変更が利かないのでご用心!
\ ドメイン名を検索しまくる /
今、Xserverドメインの例えば「comドメイン」は(キャンペーン中だと)新規取得で1円(1年目は1円。2年目から1,298円)です。※移管でも1年目は1円です。
サーバー契約もドメイン取得もキャンペーン中を狙いましょう。ものすごくお得だから…
が、
レンタルサーバーをエックスサーバー公式サイト
![]() にすれば無料でドメインが1つもらえるので、実質ずっとドメイン代は発生しません。
にすれば無料でドメインが1つもらえるので、実質ずっとドメイン代は発生しません。
もし上記の契約をするなら、下記の流れがスムーズです。
- エックスサーバーに申し込む
- 無料ドメイン取得
つまりレンタルサーバー代だけで、ブログ運営ができるわけです。
なので、レンタルサーバーとドメイン管理会社は同じにすればお得!
以前、レンタルサーバーとドメイン管理を別々の会社にしていた友人がドメイン管理費を払い忘れて
- サイトが非表示
- メチャクチャ慌てる
- 管理会社とやり取り(時間のロス)
- ドメインを取り戻すのに安くない手数料を支払う
という顛末もありました。
ドメイン管理は性能など関係ないので、是非、レンタルサーバーと同じ会社にしましょう。
レンタルサーバー契約で付いてくる無料ドメインを利用すれば
- 契約時の登録作業をしなくて済む
- DNSサーバーの設定が不要
レンタルサーバーを決める
レンタルサーバーを選ぶなら下記の3社がおススメです。
- エックスサーバー公式サイト

国内シェアNo.1、ネットに情報多し - ConoHa WING
国内最速と言う有名ブロガー多し - mixhost

やさしい設計&高機能
機能、価格、人気…いろいろ加味しても、この3社であれば間違いないという感じです。
3社の共通点
3社の相違点
サービス内容が変更になる場合もあるので、必ず公式サイトで確認してください。
エックスサーバー
現在のキャンペーン
新規申し込みで(~2024年10月3日)
- スタンダード(半額キャッシュバック)
12ヶ月:実質550円/月
24ヶ月:実質522円/月
36ヶ月:実質495円/月 - 21周年記念キャンペーン(~2024年10月3日)
Amazonギフト券やApple Gift Cardが当たります
私は14年以上「エックスサーバー」を使っています。
エックスサーバーは国内シェアNo.1で、運用サイト190万というちょっとスゴイ会社。
ユーザーが多いのでネット上に情報が溢れています。
- エックスサーバーの契約手順
- WordPressインストールの仕方
- サーバーの各種設定
- トラブルシューティング
…あらゆる情報が検索でヒットします、しかも大量に。
孤軍奮闘の私は、そのネット上の情報も含めてエックスサーバーと思っています。エラーや困った時に助けてくれます。
\キャンペーンを利用しよう!/
国内シェア No.1
ConoHa WING
私は使ったことがないですが、有名ブロガーで「ConoHa WING」を押す人たちはとても多いです。
国内最速のスピードをうたっています。「メチャクチャ速い!」そうです。
成功しているブロガーが使っているので、ネット上にも情報が多くアップされています。
キャンペーンを確認してね
mixhost
高機能で初心者にやさしい親切設計らしいです。
SimplicityやCocoonの開発者わいひらさんは「mixhost」です。
他サイトのレンタルサーバーを調べる
他の人が使っているレンタルサーバーを調べるには「SEOチェキ!」が簡単。
URLを入力し、チェックボタンを押すと、左列に「サーバ・ドメイン」のホストがレンタルサーバーです。
ブログの内容
とりあえずのブログのテーマを!
変更はいつでもできるけれど…一応どんな内容にするかを考えましょう。
1つのテーマに沿ったサイトを作るなら(特化ブログと言われています)ドメインもそれに合うモノにしたいですし…。
テーマを決めず、雑多な内容を扱う雑記ブログならドメインにこだわりが無いです。
でも、厳密でなくてもカテゴリーは考えた方がいいので、やはりWordPress導入時にはある程度の構想が望ましいです。
例えば、雑記ブログとして「日記」を書く場合、「仕事」「料理」「買い物」「お出かけ」…のように、とりあえずの括りがあれば書きやすいです。
いきなり書き出すとカテゴリーがどんどん増えたり、記事が重複したり…わけがわからなくなります。
私もそれで最初のブログは断念して作り直しました。汚部屋になってしまったブログの片づけは大変!
と言いつつ、それでも良いんじゃないかとも思っています。1回目は練習と割り切って思うようにWordPressをゴニョゴニョいじり、ブログを書きながら文章上達の道を探る…それも大事だし、面白いと思います。
\WordPressブログがわかる!/
読めば理解度爆上がり!
ブログ運用にかかる費用
- ドメイン維持費 500円~1000円/年
- レンタルサーバー 500円~1000円/月
- 有料テーマ ※下記参照
▼
ドメイン維持費
ドメインはたいてい1年間の契約で維持費がかかります。comやnetなら1年で500円~1000円くらい(ドメイン管理会社による)。
- ConoHa WING
、mixhost
 はサーバー契約すればドメイン1つ無料
はサーバー契約すればドメイン1つ無料 - エックスサーバー公式サイト
 はドメイン無料キャンペーンがしばしば
はドメイン無料キャンペーンがしばしば
だから、ドメイン費用はあまり気にする必要はないです。費用がかかったとしてもランチ代(年間で1000円くらい)ですから…。
注意しなくてはいけないこと!
取得が100円でも、2年目以降は3,000円というドメインもあります。ドメインはブログがある限り使い続けるので、2年目以降の料金が大事です。必ずチェックしましょう!
レンタルサーバー
初心者におすすめのプランの料金だけの比較です。
下記の表は基準の価格です。
レンタルサーバーは常に何かしらのキャンペーンを打っているので、大幅な価格ダウンも珍しくないです。
必ず公式ページに現在の価格をチェックしてください。
現在のキャンペーン
スクロールできます
| レンタルサーバー | 1年契約の月額 | 無料ドメイン |
|---|---|---|
| エックスサーバー公式サイト
| 1個 or 2個 | |
| ConoHa WING | 2個 | |
| mixhost
| 1個 |
初期設定費は3社とも無料です。
レンタルサーバーは常に何かしらのキャンペーンをしています。
契約前にキャンペーンの内容をチャックすると、よいタイミングで有利な料金になるかもしれません。
公式サイトで必ず確認してください。
WordPressテーマ
WordPressテーマとはデザインテンプレートのことです。
無料・有料とも多くのテーマがあり、自由に選ぶことができます。
無料テーマが山ほどあるので、有料テーマが必ず必要というわけではないです。私も長い間無料テーマをいろいろ使ってきました。
Cocoonのように有料テーマを超える高機能の無料テーマもあります。
WordPressの公式テーマだと、管理画面からインスート(&有効化)できます。
ただ私は使いづらかったです。
海外のカッコいいテーマがたくさんあるんですが、予想外の難しさが2点あって…
- 欧文フォント込みでデザインされている
フォント(書体)をデザインの1部として作られてるテーマが多く、日本語にした途端のっぺりとした画面に… - サムネイルは有料版
公式テーマ一覧画面で気に入っても、サムネイルのレイアウトにするには有料版が必要だったり…
日本語ブログには元々日本語で作られたテーマを当てるのが有効としみじみ思います。
サーバーからインストールできるテーマも
テーマをダウンロードせず、いきなりレンタルサーバーからインストールできたりもします。
エックスサーバー
有料テーマ
無料テーマ
ConoHa WING
有料テーマ
無料テーマ
※有料テーマはサーバーから購入すると、公式サイトより少し安いです。
一押しテーマ「SWELL」
私は2020年4月からSWELLです。
使ってきたテーマは30を超えていますが、SWELLは群を抜いた素晴らしく、気に入り過ぎて恋しちゃった状態。
あわせて読みたい


WordPressテーマのSWELL!圧倒的な使いやすさを直球レビュー
口コミで評判上々のWordPressテーマ「SWELL」。ブロックエディターの使いやすさは圧倒的!高速表示やカスタマイズのしやすさなど実際の使用感は想像以上でした。初心者もカスタマイズ好きも満足させる機能満載。テーマ変更時の本気レビューです。
デザインと機能、使いやすさを兼ね備えた上、アップデートで驚きの機能がどんどん追加されちゃう信じがたいテーマです。
買い切りで17,600円…という事は、アップデートされる機能はオマケ!(それでいいの?って思いながら使っています)
\初心者でもカスタマイズできるテーマ/
ライセンス制限がないので、自分のなら何サイトにも使えます。
人気の有料テーマ
ブログ向きの有料テーマだと下記が有名でユーザーも多いです。
契約先のレンタルサーバー経由で購入すると10%くらい安く買えるテーマもあります。
- エックスサーバー公式サイト

今最も人気のあるテーマ(当サイト使用)
17,600円(税込) - THE SONIC
去年リリースされたサブスクの人気テーマです。
1,078円/月または8,580円/年(税込) - THE THOR(ザ・トール)

高速表示でおしゃれ。管理画面が秀逸。
14,800円(税別) - JIN:R
ブログを知り尽くした有名アフィリエイターひつじさんのテーマ。
19,800円(税込) - STORK19

初心者でもおしゃれなサイトが作れると人気。
11,000円(税込)
初めてのWordPressブログで有料テーマを使うなら、有名というかユーザーの多いのを選びましょう。
WordPressを使い始めてしばらくは、首をかしげることが頻発します。
WordPressの問題なのか、テーマの使い方なのか…? ナゾだらけ期間を上手く切り抜けるには、検索しまくって情報を得るのが早道です。
多くの人が情報を提供してくれている名のあるテーマはそれだけで価値あり!
経済と時間が許すなら全部のテーマを試してみたいです、私。いやいやそんなコトより記事を書こう
テーマの変更
テーマの変更は1クリックで出来ます。
が、テーマを替えると固有の装飾を新しいテーマに合わせるための作業はなかなか大変です。
ウィジェットやメニューの再設定など、言ってみれば無駄な作業に時間がかかります。なので、できるだけテーマを変更せず、テーマを使い倒したり、記事執筆に注力できるよう、テーマはよく考えて決めましょう。
無料テーマと有料テーマの違いはいろいろあると思いますが、編集画面&編集機能の差が大きい気がいます。
例えば、ページ内にちょっとした機能を追加したいとか、この部分を自分の好みにしたいとか…サイト運営を始めるといろいろ希望が湧いてきます。
そんな時、高機能なテーマだと管理画面から機能の追加が出来たり、見かけを変更したりできる仕掛けがたくさんあって、HTMLやCSSなど触らず希望に近いデザインにできることが多いです。
ただ、有料テーマが何でもできるわけではないので、もし絶対に外せない機能があるなら事前に確かめ、その機能のあるテーマにする必要があります。
\初心者でもカスタマイズできるテーマ/
ブログの書き方
記事を書く機能は「投稿」と「固定ページ」2つあります。両方、それぞれの「新規追加」から新しい記事を書きます。
投稿
- ブログの記事
固定ページ
- プロフィール
- 問合せページ
- プライバシーポリシー
- サイトマップ
「投稿」と「固定ページ」はだいたい同じ使い方をします。
違うのは「固定ページ」にはカテゴリーやタグの機能がないことです。というか、それらを必要としない記事を書くわけです。
投稿の仕方
ブログ上で、投稿記事は時系列で並びます。1番最後に公開した記事が一番上に位置するようになっているのが一般的です。
記事の順番を替えるワザやプラグインがありますが、それは別記事で紹介します。
- タイトルを入力
- 本文を書く
- 適所に写真や表などを入れる
- カテゴリーを選ぶ
- 校正
- 公開
基本はこんな感じです。
新しい編集方法ブロックエディターを使います。初心者にはとても使いやすいです。
またブロックを合体させて別の表現(装飾)を行うこともできます。
ブロックの集合体として記事が仕上がります。
ブロック同士が干渉しないのでミスもすくないです。
カテゴリー
記事を分類する役割です。
例えば…
料理とファッションの記事が混在しているブログで、料理の記事だけ読みたいという時に、料理カテゴリー、ファッションカテゴリーと分けているととても便利です、ブログ運営者も訪問者も。
カテゴリーはその下に子カテゴリーを作ることもできます。孫カテゴリーも作れます。
親カテゴリー
料理
料理の子カテゴリー
レシピ
お取り寄せ
レストラン
……
1.料理
1-1.レシピ
1-2.お取り寄せ
1-3.レストラン
2.ファッション
1-1.
1-2.
自分のブログをいくつに分類するか、どんな文言にするか…訪問者が迷子にならないよう考えましょう。
固定ページ
時間に関係なく必要なページを作る時に使うのが一般的です。
プロフィールなどをガッツリ書きましょう。
- タイトルを入力
- 本文を書く
- 適所に写真や表などを入れる
- 校正
- 公開
固定ページで作るページ
- お問い合せページ
- プロフィール
- プライバシーポリシー
- アクセス情報ページ
- 独自デザインのトップページ ※
- …など
※オリジナルのトップページを作る時も固定ページを使います。
\初心者でもカスタマイズできるテーマ/
必要なプラグイン
プラグインは簡単にあらゆる機能を追加できるものすごく便利な機能です。
半面、入れすぎるとWordPressの動作が遅くなったり、プラグイン同士が干渉してエラーになったり、使い方が難しいです。
キャッシュ系のプラグインは設定が難しいなど、難物なので初心者は避けた方が良いです。
またテーマにプラグインの機能が組み込まれている場合もあるので、理解が浅い間は必須のプラグインだけで運用するのが良いです。
当サイトで使っている必須プラグイン
- BackWPup
バックアップ - Google XML Sitemaps
Googleのクローラーにブログの存在や構成を知らせる - Wordfence Security
セキュリティ対策 - WP Multibyte Patch
WordPressにおける日本語の不具合修正 - WP Revisions Control
リビジョン数を制御(どんどん溜まるので) - WPForms Lite
お問い合せフォーム - Favorites
サイト内にお気に入り機能を追加
「自動更新を有効化」しておくと、たびたびの更新作業から解放されます。古いまま放置するとセキュリティ上問題ですし、WordPressのバージョンアップでエラーになったり…。
WordPressをインストール
まずは体裁を整えましょう。
細かな調整や凝ったレイアウトなどは後回しにして、とりあえずの見栄えです。
基本のレイアウトを完成
あとでどうにでもなるのがWordPressの良いところ。
WordPressやテーマの機能を十分に理解するまで基本的なデザインで我慢しつつ、一方でネット上のWordPressブログをよくチェックし、自分のブログに活かしたい部分を吟味しましょう。
SWELLの機能を活かしたデザイン
記事を書くことにも慣れ、ヘッダーやサイドバーの構成・デザインに目が向く余裕ができたら、少しずつ自分好みのレイアウトに変更しましょう。
SWELLは多機能ですし、使いやすいブロックがたくさんあるので、その組み合わせでかなり柔軟な使い方ができます。
あわせて読みたい


WordPress初心者向け 2!基本レイアウトからSWELLを活かしたデザイン
SWELLの機能を生かす SWELLの機能&画面の説明なので、別のテーマだと役に立たない内容です 前回の記事でSWELLでありながら、SWELLの機能をほとんど使わず、基本的なレ...
SWELLのヒント(項目の設定場所)
SWELLに慣れるまで項目の設定場所がわからずウロウロする時があると思います。
編集・変更・追加したい項目がどこにあるか…をまとめのが下記です。
トップページをカスタマイズ
デザインのカスタマイズで最も力が入るのはトップページです。
雑記ブログならSWELLの基本デザインでも充分おしゃれで素敵です。
でも、カテゴリー毎に新着や人気記事を並べたいとか、一押しの記事を大きく見せたいとか、誰もやっていないよな斬新なトップページにしたいなど、思い入れが大きい時は是非大々的にカスタマイズしましょう。
SWELLはコードがわからなくてもブロックを組み合わせるだけで、かなり大きなカスタマイズができます。
下記は私がしたカスタマイズを
- 画像
- 使ったブロック
- 使い方の説明
で詳しく紹介しています。
私のカスタマイズ
簡単になったWordPress
私がWordPressに初めて触れたのは17年くらい前ですが、その時は使いこなせる気がしなかったです。
レンタルサーバーにはまだ自動インストール機能が無かったので、WordPressの全ファイルをFTPでアップロード…という時代。
WordPressサイトを1つ用意するのにも時間と労力が必要でした。もっともそれでWordPressの構成がどうなっているのかが最初からボンヤリ見えていましたけど…。
とは言っても、
管理画面のメニューが何を意味するのか全然わからないし、当時のWordPressは弱虫で画面が真っ白になるようなエラーが頻発。画面以上に私の頭の中もたびたび真っ白けに…苦労しました!
でも今のWordPressは強靭! 頼もしいピカイチのブログツールです。
特にブロックエディター(新しい文章編集機能)になってからは、やり方が簡素化されて初心者でも多彩なデザインのサイトが作れます。