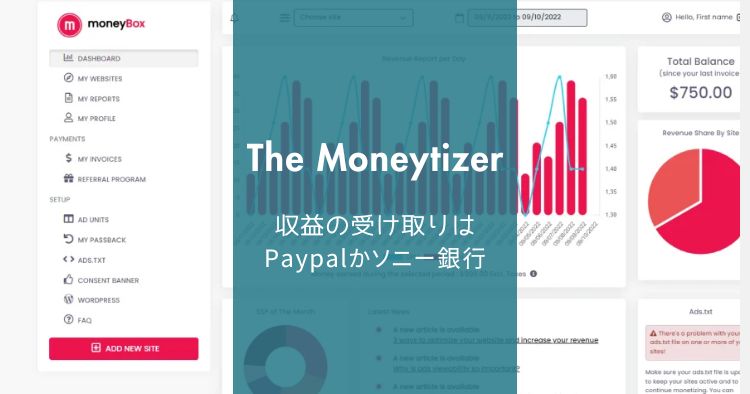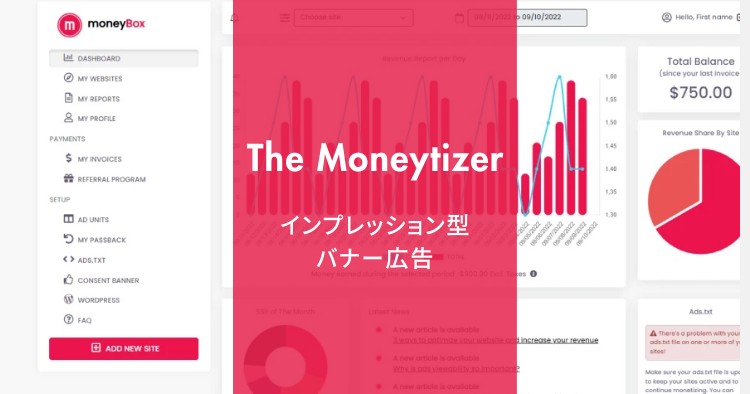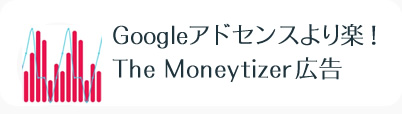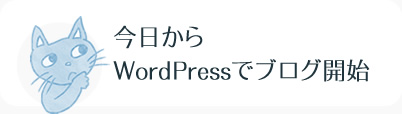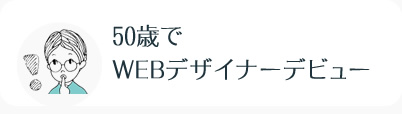直感だけでヘタな動画が見違えた【WonderFox HD Video Converter Factory Pro】
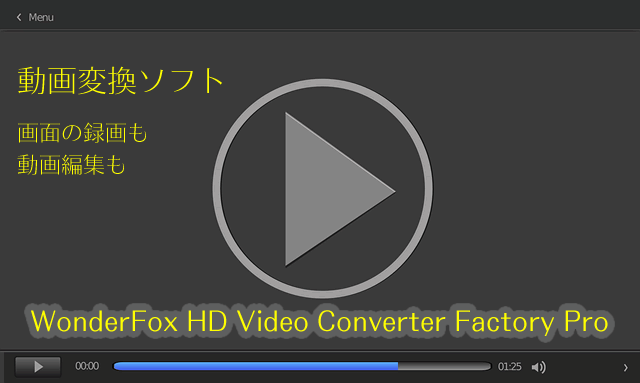
世の中同様にインターネットの世界もどんどん進化して、おばあさんは相当に根性を入れないとついていけないです。
でも人生で最も時間が自由になる今、ボーっとしているのもナンなので、ちょっとだけ前進しようかと…(亀スピード)。
今回、全力でトライしようと思ったのが動画の編集です。
孫たちや猫2匹の動画をYouTubeに無加工でアップしている今。
さすがに不要な部分はYouTube上でカットするけれど、それ以上の編集がなかなかできないのでした。反応が鈍いし、小回りが利かないし、研究心&こらえ性がないし(あ、これは私のことね)。
その私に棚ぼたというか、降ってわいたような動画変換ソフトのレビュー依頼がきて、初めて自分のPCで自前の動画をゴニョゴニョしたのでした。
ちょっとでも動画を扱う人は、動画ソフトが必須じゃないかなぁ。自前の(冴えない)動画が見違える代物になりました。
記事で案内しているソフトは…
記事の内容(もくじ)
動画ソフトに求めるモノ
個人ブログとか孫&猫(同格って)の動画編集なら、高機能よりわかりやすさ・使いやすさが大事です。じゃないと結局宝の持ち腐れ。
使わない機能をたくさん積んだ高額なものより身の丈に合ったソフトを使い込んでいくのが良いかと…。
- マニュアル不要なくらい簡単
- 軽くて軽快な動き
- お値段安め
WonderFox HD Video Converter Factory Proは、上記の条件にピッタリです。お値段もピッタリ!www
お気に入り機能「録画」と「マージ」
私の一押しは「録画」と「マージ」の機能(2つだけど一押し)。
録画機能
ブロガーならメッチャ欲しい思う!画面の録画。
ブログにマニュアル記事を書く時、使い方などの手順を視覚的に説明しようとすると多数の画像が必要です。
画像の準備はすごく手間がかかるので端折ってしまいたいけど、反対の立場なら言葉じゃなくて絵で説明して欲しいと思うので怠けられません。
そこに来たのが動画の録画機能。それも直感で動かせる愛いヤツ。
下記はテーマ「SWELL」の超便利なブロック「投稿リスト」の使い方を録画したものです。
これが何と練習ナシの一発撮り。
本当に練習のつもりだったけれど、そこそこ用を足しているのでOKとします。
それくらい直感的に使える、更に言えばおばあさんでも使える操作性でした。
録画が目的なので、投稿リストの操作はごく簡単に…。
STEP
メインメニューから「録画」選択
※作業完了後いきなりのダウンロードなので、必要なら先に「出力フォルダ」を指定
STEP
録画の範囲を選択
「ウィンドウモード」か「全画面」
STEP
「ウィンドウモード」なら範囲指定し「OK」ボタンをクリック
カーソルをドラッグして範囲を決める(決定後も調整できる)
STEP
「REC」ボタンをクリック
5秒前からカウントダウンされて録画開始
STEP
オレンジ■のストップボタンか、Ctrl+F1で録画終了
終了と同時に録画ファイルがダウンロードされる
任意のファイル名はつけられないです。
「WonderFox_Video_Recording_001.mp4」「WonderFox_Video_Recording_002.mp4」と連番となります。でもここは任意のファイル名で落としたいな!(きっと後でわからなくなる)。
録音機能は使う予定がないので試していませんが、下記から可能になるようです。
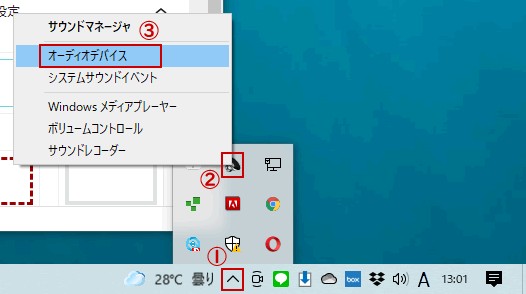
マージ機能
マージって2つ以上のものを合体させるイメージの言葉だけど、正に動画を合体(連結)させる機能なのでした。
これは子供を撮りまくる子育てママパパには必須かもしれない?!
運動会で場面別に撮影した動画を「202x年 〇〇の運動会」ってタイトルで1本にまとめられたらどんなに良いかと思いませんか?
私も孫の運動会やダンスの発表会の動画が1本に繋がっていたら…と思わずにいられないです(1場面ずつ見るの面倒だもの)。
子供の1年を1本の動画にまとめたら、すごく楽しい子育てライブラリーになるなぁ~と思います。それもキチンと編集して、無駄な部分、不要なカットを除き作品のように仕上げたら最高!
試しに、マージ機能で我が愛猫たちの動画を合体してみました。
こちらはちょっと迷いつつ、でもマニュアルを読むほどでもなく作業を完了しました。
3本の動画使用。2本はそのまま、1本は余分なコマを削除し画面もトリミング(汚いスリッパが映り込んでいた)しました。
練習のためなので、動画は適当に選びました。それでも3本が繋がると何やら物語を感じます。
STEP
動画を取り込む
左上「ファイル追加」から目的の動画を取り込む
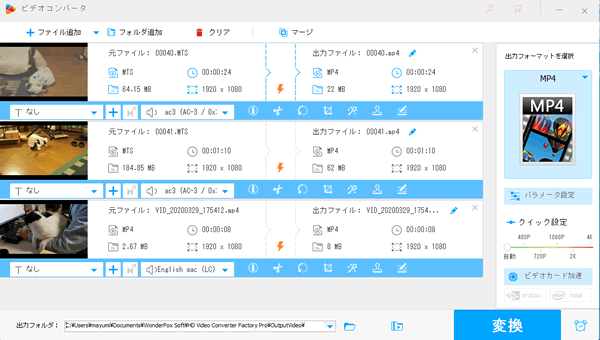
この画面で個別の編集が可能。回転・トリミング・カット・ウォーターマークなど
元ファイルと出力ファイルのデータが比べられる!
STEP
上のメニュー「マージ」をクリック
動画リストに取り込まれる
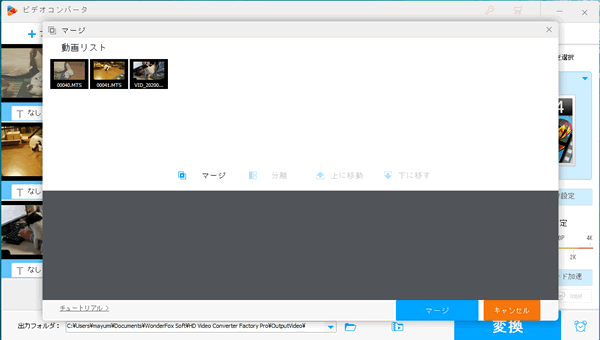
STEP
リストの動画を選択し、中ほどのメニュー「マージ」をクリック
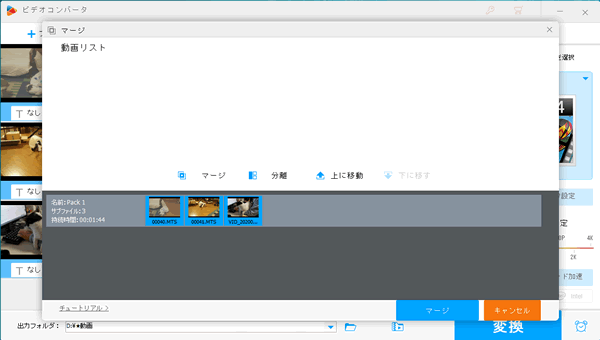
STEP
右下の「マージ」をクリックするとパレットが閉じる
少々不安になるけれど…
STEP
右下の「変換」をクリックするとマージ操作が開始される
各動画情報上を水色のバーが走るので「働いているなぁ」とわかる
その後、作業完了と変換後のファイルを確認してねという案内と開くボタンのあるパレットが表示されます。
上部に1文、下の大きなスペースに関連ソフトの宣伝。毎回ビックリして、そして静かに閉じます。
その他の機能
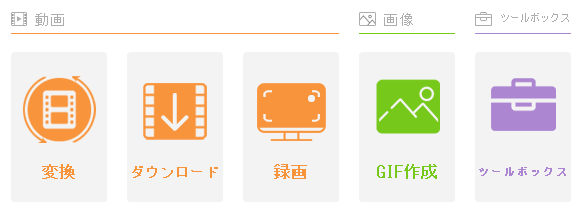
変換
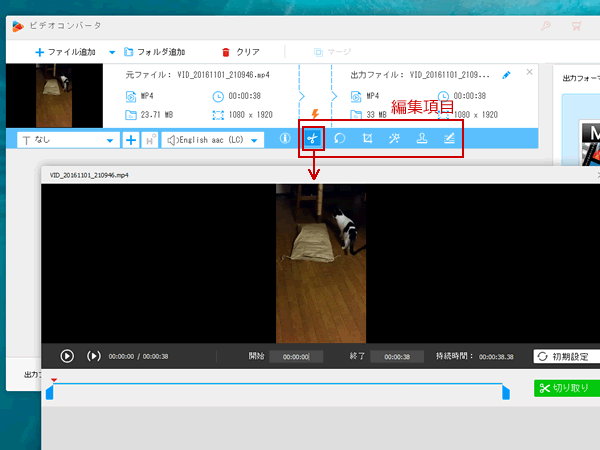
- 動画編集
コマカット・トリミング・ウォーターマーク - 出力フォーマットの変換
多種多様なフォーマットが選べる - マージ
複数の動画を合体
ダウンロード
YouTube、Yahoo、Facebook、Twitter、niconico、FC2、Vimeo、Dailymotion、LiveLeakなど300以上の動画共有サイトからビデオ、オーディオ、字幕をダウンロードできます。また、チャンネルやプレイリストを一括ダウンロードすることもできます。
HD Video Converter Factory Pro より
何がどの範囲でダウンロードできるのは私にはわからないです。使う予定もないので…
GIF作成
動画をGIFにしてくれます。
また複数の画像をパラパラマンガのようなGIFアニメにしてくれます。
どちらも結構な時間を要します。
ツールボックス
- 写真を動画に
複数の写真でスライダーを作る - スクリーン分割ツール
分割された画面にそれぞれ別の動画を設定 - ベルツール
任意の音楽からベルを作る - 字幕エクスポート
動画から字幕ファイルをエクスポート
無料ダウンロード・購入・インストール
無料ダウンロード
「無料ダウンロード」ボタンのクリックでダウンロード開始。
購入
1年間ライセンス
1年間無料アップグレード
1台のパソコン
3280円
家庭ライセンス
終生 3台のパソコン
8880円 6580円
普通に考えて、これは「永久ライセンス」一択という感じですねぇwww。
「アツイ!夏セール!」価格なので、秋になったらどうなるんでしょう? 秋セールにも期待!
インストール
インストールは簡単&短時間で終了します。
STEP
インストーラーをクリック
STEP
日本語を選択
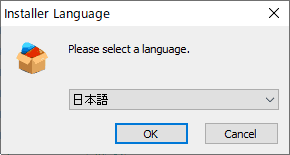
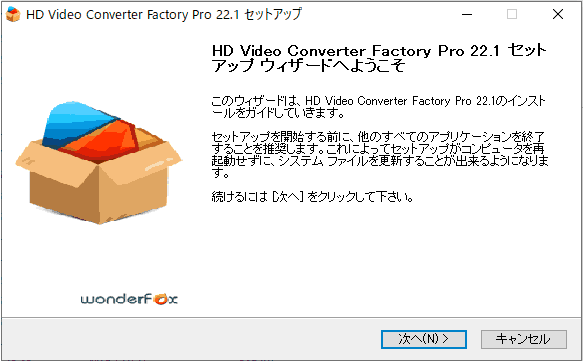
STEP
ライセンス契約とインストール
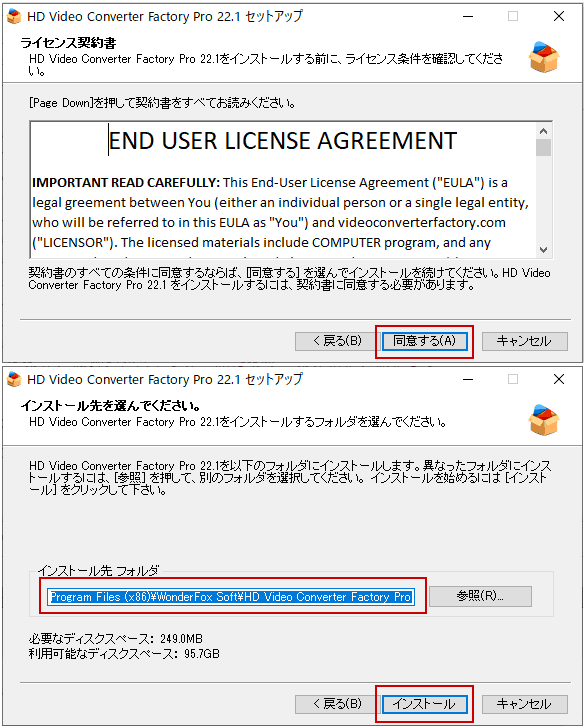
STEP
インストール先を決め(問題なければそのまま)案内に従いインストール開始
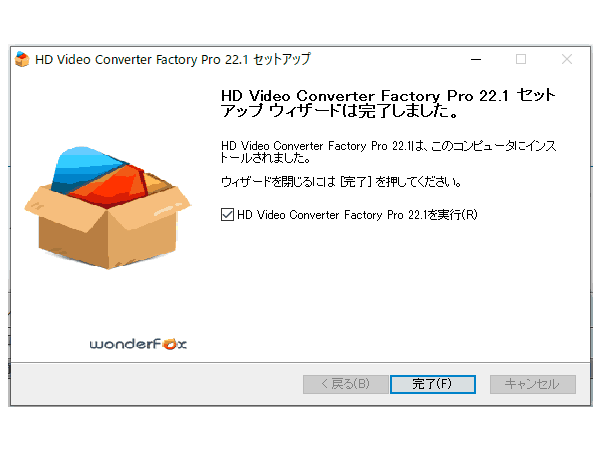
STEP
インストール完了。ライセンスコードを入力
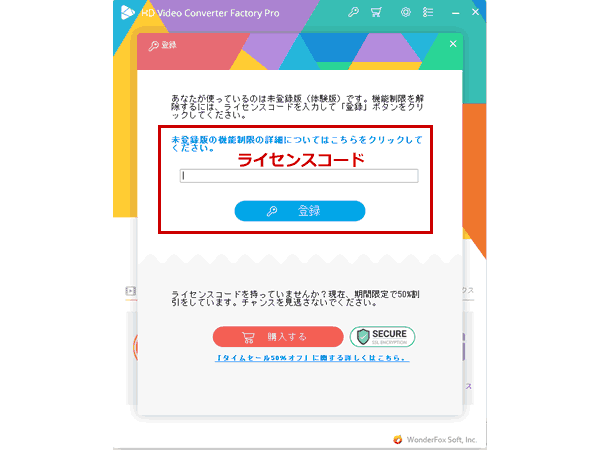
FAQ
使えるマシンは…?
Windows OSのみ。バージョン10/8/7以前と互換性あり
新しいPCで使いたい時、新たにライセンスを購入する必要?
古いコンピュータからライセンスを削除すれば、ライセンスキーが再び有効になる
アップグレード時、追加料金は必要?
- 永久ライセンスはアップグレード料金不要
- 1年間ライセンスは1年後にアップグレード料金発生
支払いが完了後、ライセンスはいつ届く?
通常数分以内
購入の流れ:注文 → 支払い→支払い完了→メールでライセンス送付
WonderFox HD Video Converter Factory Proのせいで、老後生活が忙しくなりそうだわ。