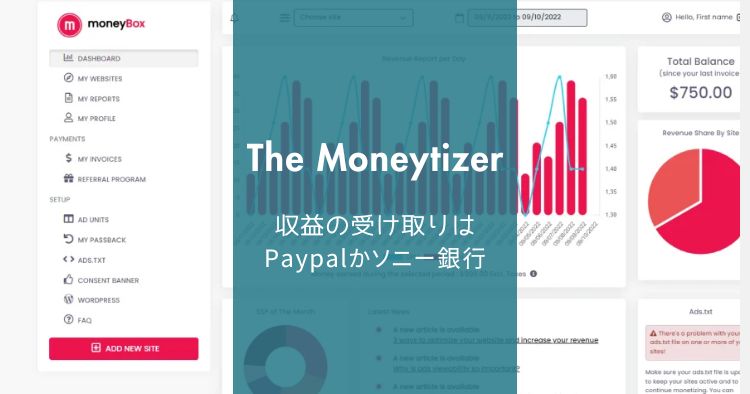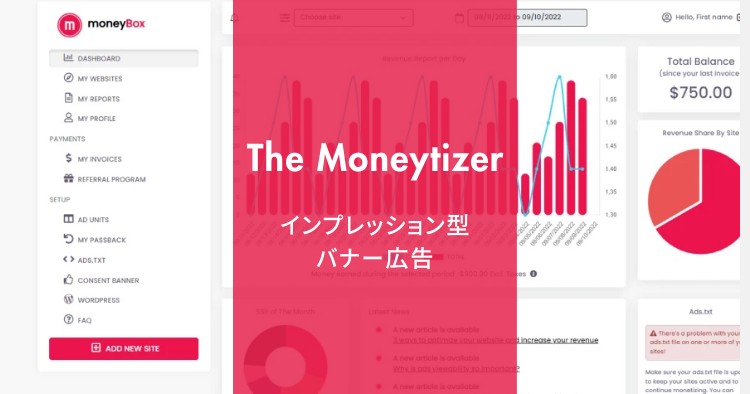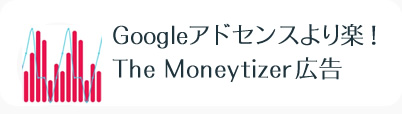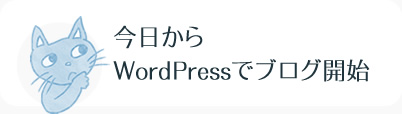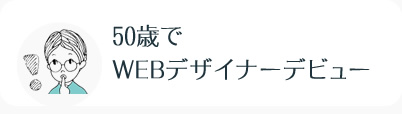ブログ執筆高速化! Markdownと単語登録とショートカットキーは働き者

WordPressでブログ記事をメッチャ早く書ける方法を紹介します。
私が使っているテーマはブロックエディター完全対応のSWELLなので、書くのにストレスを感じることはそれほどありません。
それでも慣れてくるともっと速くもっと簡単に…と思ってしまうのです。
特に書きたいことが頭から溢れでそうな時は、キーボードから手を放さずドンドン進みたい。
滅多にないけど…
ということで、執筆高速化のためのワザを紹介しますので、最後まで(というか、むしろ最後の方を)読んでください。
結論から言うと…
- Markdown記法+単語登録
- ショートカットキー
使い方はとても簡単ですし、覚えることもホンの少しです。
記事の内容(もくじ)
Markdown記法+単語登録でスピードアップ間違いなし
MarkdownがあるならMarkupもあるわけで、むしろこちらの方が知られているかもしれません。
WEBでMarkup(マークアップ)と(簡単に)いえば、HTMLでwebページの土台となるコードを書くことです。
相方の「Markdown」は、その進化版というか簡易版というか普及版というか…。
そして単語登録は文字入力にある便利な機能。繰り返し使う文字列はすべて単語登録!です。
Markdown記法を使う
この上の見出し「Markdown記法を使う」はH3の見出しタグがふられています。
マークアップ、つまりHTMLで書くと下記のようになります。
h3見出しのマークアップ
<h3>Markdown記法を使う</h3>h3見出しのマークダウン
### マークダウンを挿入し見出し文を書き始めると、H3見出しの装飾になるのですぐわかります。
▼
マークダウンで指示した部分が下記のHTMLに変換されます。
<h3>Markdown記法を使う</h3>普通のやり方だと…
ブロックツールバーからH(見出し)を選ぶか、段落で書いてあとからH(見出し)に変更します。
H2以外なら更に指定し直しますよね、右サイドバーの「ブロック」かブロックツールバーで。
見出しを複製して文言を書き換えるという方法もありますが、やはり面倒です。
マークダウンなら
H2、H3…と予め決められている文字列を挿入することで一気に見出しになります。
ですが、実のところマークダウンならどんな場合でも便利というワケではないです。
便利なマークダウン
- 見出しタグ
- リストタグ
マークダウンがものすごく威力を発揮するのは見出しタグとリストタグの2つです、私の場合。
シンプルな記事構成が好きなので、上記2つのタグ以外は使う頻度が低いのです。
あまり使わないモノは覚えられないという年齢的な弱点もあって…、若い頭脳の方々はいろいろ使っちゃってください。
見出しタグのマークダウン
「## 」 H2
「### 」 H3
………リストタグのマークダウン
「* 」 ul(黒丸付リスト)
「1. 」 ol(連番付リスト)「## 」(##+半角スペース)で見出しタグのH2 ※半角スペースをお忘れなく!
段落で入れた文言の前にマークダウンを挿入しても機能します。
便利ですねぇ。
これをもっと簡単にする方法は、マークダウンの単語登録です。
1回の単語登録で以降ずっと100回も200回も律義に働いてくれます。
不便なマークダウン
ストレスのかかるマークダウンもあります。
マークダウン
**太字** や ~~打消し線~~結果
太字 や 打消し線
上記のように文字や文章を挟む構造のマークダウンは面倒です。
マークダウンを呼び出したら即タグに変換…という流れでないと手がとまります。
※いや、それほど頭は動いていませんけど
こういうのはショートカットキーに頼りましょう。あとで紹介します。
マークダウンを単語登録
英語でブログを書いているならマークダウン記法だけでも便利です。
が、日本語だと折角のマークダウンの便利さが半減されます。全角と半角を切り替える必要があるからです。
マークダウンは半角、文章は(多くの場合)全角。
ですから、「### 」などのマークダウンを単語登録しましょう。
私の単語登録ルール
- 基本は2音
- 短い単語の場合は1音
- 単語の最初の音と印象的な音の組み合わせ
- どんな場合も音引きや約物は使わない
- 登録する「よみ」が重複してもOK
- 「見出しH2」は「みに」
「見出しH3」は「みさ」
頭の文字を統一した方が覚えやすい(と思いませんか?) - 3文字(名前とか)みたいな時は1音
- 見出しH2は「みだしに」なので「みに」
ちょっとバカみたいですが… - 呼び出しやすい、つまりタイプのしやすさがカギ
- 変換キーを押すのは簡単なので、同じような言葉は同じ「よみ」で登録
全部違う「よみ」で登録すると覚えきれない(年だから)
「WordPress」も「ワードプレス」も「わ」で登録
便利なショートカットキー
不便なマークダウンについて書きましたが、その場合もショートカットキーが助けてくれます。
文章を書くときコピーやペーストなどショートカットキーは活躍していると思います。
初心者の頃は知らなかったのですが、ワードプレス上でもそれらのショートカットキーが普通に使えます。
<strong>これは太字です</strong>「これは太字です」を選択後、下記のショートカットキーで一発変換。
Ctrl+B ※両方のキーを押す
ね、これ以上早い操作はないでしょ。
Markdownと単語登録(コピペ用)
Markdownと単語登録
単語登録はご自分のルールでどうぞ。参考のために私ルールをのっけておきます。
- 見出しH2
-
##「みに」と単語登録(例)
- 見出しH3
-
###「みさ」と単語登録(例)
- 黒丸付リスト
-
*「りす」と単語登録(例)
- 連番付リスト
-
1. 「りす」と単語登録(例)
ブログ執筆で役立つショートカットキー
- コピー
Ctrl+C - ペースト
Ctrl+V - カット
Ctrl+X - 太字にする
Ctrl+B - すべてを選択
Ctrl+A - 保存
Ctrl+S - 操作を戻す
Ctrl+Z - ページ内検索
Ctrl+F - 情報の更新
Ctrl+R(またはF5)
ブログの表示がおかしい時はまず「更新」