
WordPress新機能「アウトライン」編集作業が爆上がり!使って欲しい!

「こんなのがあったら良いのになぁ~」とずっと待ち望んでいた機能がWordPress6.2で追加されました。
考えていた以上の使い勝手のよさで、編集作業がメチャクチャ捗ります。
特に記事を書き終わった時のチェックとリライト時。
今はもう、この「アウトライン」機能ナシでの執筆が不安なくらいです。
右側のサイドバー(投稿・ブロック)同様、左側に初期画面として表示されていたら良いのに…
記事の内容(もくじ)
WordPressの「アウトライン」概要
左側の広くはないスペースですが、欲しい情報が一目でわかるように表示されています。
「アウトライン」でわかるコト
文字数や読了までの予想時間、記事構成…つまり執筆・リライト時にずっと気にかかる情報を左サイドバーで見ながら作業できるのです。
記事構成を漠然と決めて書き出す私には必須の機能です。
横目で見ながら…
見出し構成の矛盾に気づいたり、内容の順番がわかりにくいコトに気づいたり…。
「アウトライン」の内容
- 文字数
- 単語数
- 所要時間
そして、最も重要な…
- タイトルと見出しの並んだ記事構成
つまり目次と同じ(もちろんリンク付き)
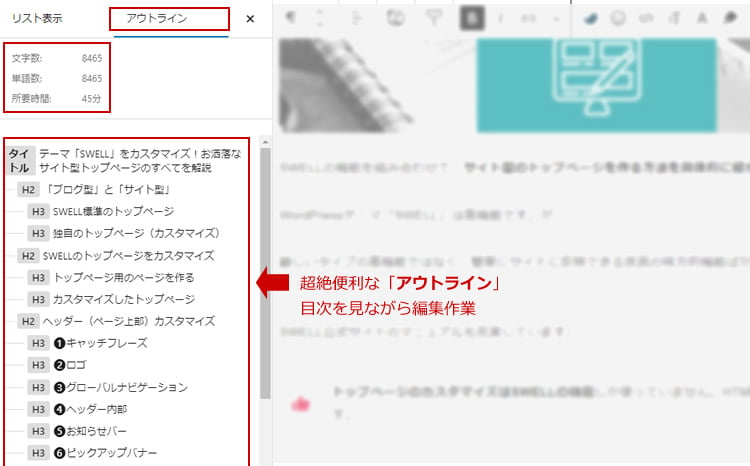
「アウトライン」で瞬時に移動

執筆中は記事内を行ったり来たり(しませんか? 私は結構移動します)…
そんな時、目的の場所に着地するのが結構大変。
長文記事の時はスクロールバーなんて使っていられないから、目的近くの文言をコピーして検索…というのが今までのやり方でした。
今は「アウトライン」を表示させているので、見出しをクリックすれば瞬時に思う場所に移動できます。
もう記事の修正やリライトが捗る、捗る…。
- 内容確認
記事内容が整理される - 瞬時に移動
修正・加筆がラク
初期画面では隠れているので、ぜひ表示させて使ってみてください。
WordPress「アウトライン」はどこ?
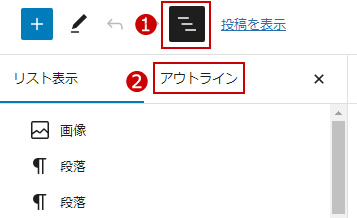
- をクリックすると「リスト表示」
- の「アウトライン」をクリック
できれば、ワンクリックで「アウトライン」が出てくると嬉しいのだけど…。
左サイドバーを費用時にしたい時はもう一度❶をクリック。
リスト表示もなかなか便利
どんなブロックを使っているかが一目瞭然。
見出し(h2、h3などの区別ナシ)やグループ、画像や広告など、記事内のすべてをリスト表示しています。
- ブロックをコピー
- スタイルをコピー
など、便利な機能が隠れているのでお見逃しなく!
個々のブロック名をオンマウスすると右側に縦3点が現れますので、点の上で左クリックします。
上記以外にも便利な使い方ができるメニューが並んでいます。







